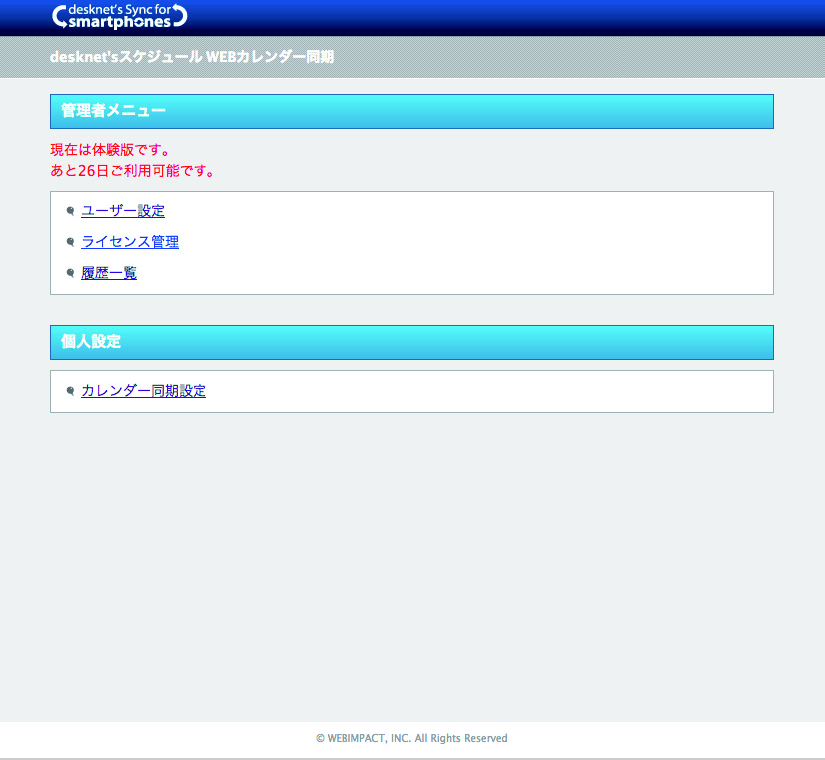同期の設定ができない
desknet’s Sync for smartphonesへ遷移時にアクセス権エラーが発生する
下記のエラーメッセージが表示された場合は、次の手順でdesnet’s NEOの設定をご変更ください。
「USERSID[-1] ユーザ情報取得API 問い合わせが失敗 エラーコード -10008:W:アクセス権がありません。」
1. desknet’s NEOメニュー設定を表示する
desknet’s NEOへ管理者でログイン後、管理者メニューで運用設定>画面デザイン設定>desknet’s NEOメニュー設定のリンクをクリックする。
http://www.desknets.com/neo/help/ja_JP/admin/set/002.html#set30
2. 利用者名簿の設定を変更する
desknet’s NEOメニュー設定の”利用者名簿”のリンクをクリックして設定画面へ遷移する。遷移後、”使用有無”の項目を”使用する”に変更する。
Google認証時に、「Googleサーバとの通信に失敗しました」とエラーが表示される
desknet’s Sync for smartphones をインストールしたサーバから以下のGoogleサーバへhttpsアクセスができない状況であると考えられます。
・www.google.com
・apidata.googleusercontent.com
・accounts.google.com
もしファイアウォール等で通信が遮断されているようでしたら、通信を許可して頂くことで事象が解決する可能性がございます。
もしくは外部インターネットへアクセスする際にプロキシサーバの経由が必要でしたら、desknet’s Sync for smartphones の設定ファイルにプロキシ情報を記述することで事象が解決する可能性もございます。
■プロキシ情報設定方法
[desknet’s Sync for smartphones インストールパス]/dncs/bin/dncs.ini
32行目付近の “[ERROR_MESSAGE]” セクション前に以下の設定項目を追加してください。
=====
# プロキシサーバのホスト名
PROXY_HOST=xxx.xxx.xxx.xxx
# プロキシサーバのポート番号
PROXY_PORT=8080
# プロキシサーバのBASIC認証ユーザ名(指定する必要がある場合)
PROXY_USER=xxxxxxxx
# プロキシサーバのBASIC認証パスワード(指定する必要がある場合)
PROXY_PASSWORD=xxxxxxxx
=====
「Google認証」操作時にリクエスト無効エラーが発生する
「Google認証」操作を実施中に「アクセスをブロック:desknet’s Sync for smartphones (NEO)のリクエストは無効です」のエラーが表示されることがあります。
この場合、ご利用のバージョンが古い可能性がございますので、最新版のdesknet’s Sync for smartphonesへバージョンを更新いただけますと幸いです。
「Google認証」完了時に同期設定画面に戻らずエラーが発生する
「Google認証」操作完了時にアクセスができない、タイムアウトが発生した等のエラーが生じることがあります。
※ご使用のブラウザにより表示されるメッセージは異なります
この場合、ブラウザアクセスに関する設定が適切ではない可能性がございますので、設定の見直しをご検討ください。
設定ファイルdncs.iniの「CALLBACK_SCHEME」設定を変更することにより、事象が解消される可能性がございます。
「CALLBACK_SCHEME」参照
同期されない、同期が停止してしまった
同期が行われない場合、または同期が停止してしまった場合、以下を確認してください。
サービスの動作確認
desknet’s Sync for smartphonesの同期はサービス(dncs_neo_srv)により定期的に実行されているため、サービスが停止している場合同期が行われません。
サービスの起動を確認してください(5.4.1.1 参照)。
一般ユーザー認証情報の受け渡し(オプションメニュー遷移)
desknet’s NEO の一般ユーザー権限を有するアカウントの場合、システム管理者が同期設定をしただけではスケジュールを同期することができません。
同期履歴画面に「desknet’s NEOの認証情報が登録されていないため、オプションメニュー経由でアクセスしてください」とメッセージが表示される場合は、対象のユーザ様にてdesknet’s NEO へログインいただき、オプションメニューを経由してdesknet’s Sync for smartphonesの設定画面へアクセスしてください。自動的にdesknet’s NEOの認証情報が受け渡されるようになっております。
Gooleカレンダー情報の確認
設定されているGoogleカレンダーのカレンダーIDが正しく入力されていることを確認してください(5.1.5 参照)。
Google認証の確認
認証に用いたアカウントで、設定済みのGoogleカレンダーIDにアクセスできることを確認してください。(5.1.5 参照)
エラーによる自動停止
desknet’s Sync for smartphonesは一定期間内(通常過去24時間以内)に複数(120回以上)のエラーが確認された場合、サーバーへの負荷軽減のため自動的にエラーが確認されたユーザーのアカウント状態を「停止」とします。
自動停止してしまった場合、ユーザーの同期設定画面からアカウント状態を「同期」に戻すことで再び同期されます。
また上記の停止条件は設定で調節することも可能です(5.4.1.2 参照)。
desknet’s NEOのパスワード変更
desknet’s Sync for smartphones は、desknet’s NEO のスケジュール情報へアクセスするために、オプションメニュー経由で設定画面へ遷移した際に desknet’s NEO へログインしているアカウントの認証情報を desknet’s Sync for smartphones へ受け渡すようになっています。
この認証情報は desknet’s NEO のパスワードを変更する等した場合に無効なものとなりますので、 desknet’s NEO でアカウント情報の変更操作を実施した際には、オプションメニュー経由で改めて設定画面へアクセスして認証情報を更新する必要があります。
認証情報はオプションメニュー経由でアクセスすることで自動的に更新されますので、オプションメニュー経由でのアクセス以外の対応は不要です。
なお、パスワード変更等により認証情報が無効なものとなった場合、認証情報が無効となっているユーザ様に対して desknet’s NEO の伝言機能を用いて「desknet’s Sync for smartphones 設定画面にアクセスしてください」の伝言がシステム管理者名義で送信されます。
ライセンス期限の確認
ライセンス期限が切れるとサービスが起動していても同期処理が行われません。
管理画面からライセンスを確認してください。
プログラムのアップデート
旧プログラムにはいくつか同期に関する不具合が確認されております。
弊社 WEB ページ(http://www.webimpact.co.jp/sync/)ご確認頂き、旧プログラムをご利用中の場合(ご利用中のバージョンはライセンス管理画面にて確認できます)はアップデートしてください。
同期履歴に Google Server Error … と記録される
Google Server Error … と記録されているエラーは基本的にGoogleカレンダーサーバーの状態によりGoogleのサーバーが戻すエラーであり、同期プログラムのエラーではありません。(※一部例外もあります)
Google Server Error … により同期が自動停止してしまった場合は設定画面のアカウント状態を「同期」に戻すことで再び同期されます。
スケジュールが正しく同期されない
Googleカレンダーとdesknet’sで予定の時間がずれる
同期されているGoogleカレンダーのタイムゾーンが「(GMT+09:00)東京」となっていることを確認してください。
定期予定、不定期予定の削除
一方のアプリで定期予定または不定期予定を作成し、同期後にもう一方のアプリから削除した場合、スケジュールに異常が発生する場合があります。
不定期予定の変更
desknet’sで作成した不定期予定をgoogleカレンダー側から変更した際に、まれに複製されることがあります。
重複制限
desknet’s NEO の重複制限機能(「予定の重複登録設定」)が有効なため、Googleカレンダーで登録した重複している時間帯のスケジュール反映がスキップされています。Googleカレンダー側にて重複スケジュールを除去するか、重複制限機能を解除してご利用ください。
プライベートGoogleアカウントからGoogleWorkspaceアカウントへの切り替え
プライベートGoogleアカウントからGoogleWorkspaceアカウントへ切り替えた際に同期設定のカレンダーIDを変更しないままGoogleWorkspaceアカウントで「Google認証」した場合、desknet’s NEO のスケジュールが消えてしまいます。
(GoogleWorkspaceアカウントのGoogleカレンダーにはスケジュールが存在しないため)
このため、一旦カレンダーIDに “reset” を入力する等してスケジュール間の紐づけ状態を解除したうえで、GoogleWorkspaceアカウントでの「Google認証」を行うようにしてください。
その後に改めてカレンダーIDの入力欄へ適切なカレンダーIDを入力することで、desknet’s NEOのスケジュールがGoogleカレンダーへ反映され、スケジュールが削除される事象を回避することができます。